概要
ここでは、スクールのパソコンのEclipseで作成したデータを外部から持ち込む(データのインポートを行う)場合の手順について説明します。
※これは、共用のパソコンを利用する場合に必要な、主に通学講座受講生のための手順です。通信講座を受講されている方は、手順を行う必要はありません。
※インポートとは、データを取り込むことです。
持ち込むデータ
Java講座では、Eclipseというツールを利用してプログラムを作成し学習を進めていきます。
Eclipseでは、「ワークスペース」と呼ばれるフォルダの中に、更に「プロジェクト」と呼ばれるプログラムを束ねておくフォルダを作成します。
このプロジェクトの中に、1つ1つのプログラムを作成していきます。
スクールのパソコンでは、このワークスペースを共用のものとして使用し、プロジェクトを個人ごとに作成します。
そのため、持ち込む単位は次のうちどちらかになります。
- プロジェクト単位
- テキストで今まで作成したデータ全て等
- プログラム単位
- 自宅で編集したプログラムのみ等
プロジェクト単位とプログラム単位のどちらの単位でインポートしても結構です。
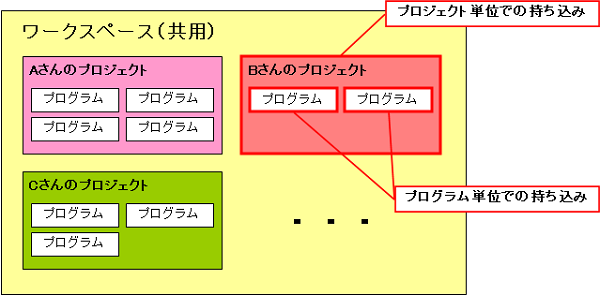
データを持ち込むために必要なもの
持ち込みされるデータ(Javaプロジェクト、もしくはJavaプログラム)をご用意下さい。
ここでは、USBメモリに保存されているデータをインポートする場合を例として説明します。
それでは、前提条件の確認の後に、順に説明を行います。
プロジェクト単位のインポートを行うには、コピー&ペーストを行った後にリフレッシュ、もしくは同名の新規プロジェクトを作成する必要があります。
プログラム単位のインポートは、コピー&ペーストのみで行うことができるのでとても簡単です。
前提条件
- スクールのPCを起動していること。
- この手順は、スクールのPCで行うことを前提として記載しています。
- パソコンに持ち込みたいデータ(Javaプロジェクト、もしくはJavaプログラム)を用意していること。
- ここでは、例としてUSBメモリからデータをコピーする場合の手順を紹介しています。
Javaデータのインポート(Eclipse上での操作)
プロジェクト単位でのインポート
ここでは、プロジェクト単位でのインポートを行う手順を紹介します。
- Eclipseの起動
- インポートの選択
- インポートするプロジェクトを選択
Eclipseの起動
Java講座用のEclipseを起動します。
デスクトップ上にある、「【Java】eclipse」アイコンをダブルクリックして下さい。
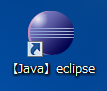
【アイコンが見つからない、または正常に起動しない場合】
「C:\usr\kis_struts_pkg_ver1.1\pleiades\eclipse」の位置にある「eclipse.exe」をダブルクリックして下さい。
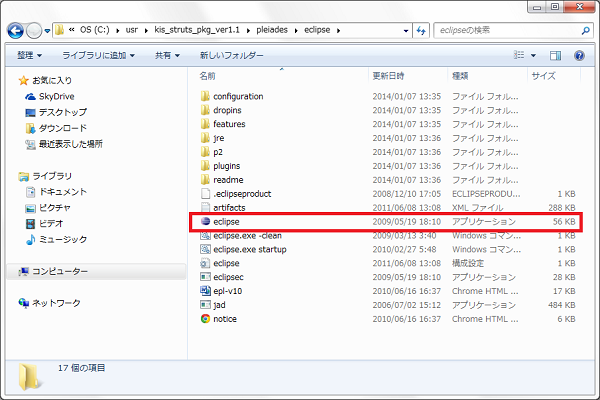
Eclipseの画像が表示され、しばらく待つと、下図のようなウィンドウが表示されます。
「ワークスペース(W)」欄に「../../workspace」と表示されていることを確認します。
異なる場合は修正して下さい。
その後、「OK」をクリックします。
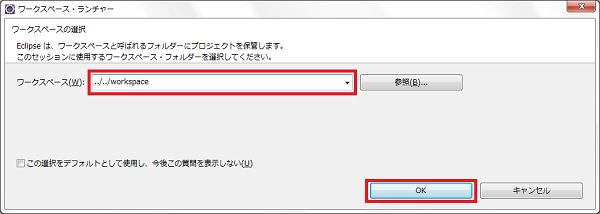
再びEclipseの画像が表示され、しばらく待つとEclipseが起動します。
※インポートしたいプロジェクトと同じ名前のプロジェクトがすでにある場合、インポートをおこなうことができません。
インポートをおこなう前にプロジェクトを削除をおこなってください。
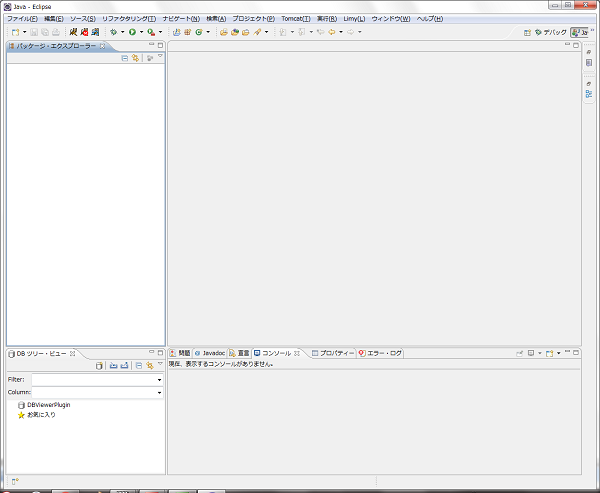
インポートの選択
Eclipseの画面上部にあるメニューバーから「ファイル」>「インポート」を選択します。
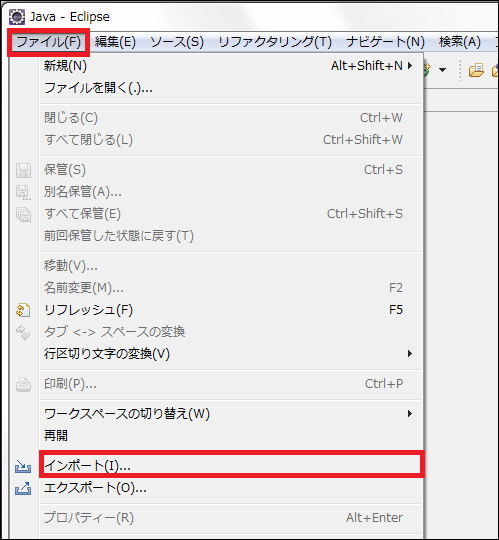
インポートするプロジェクトを選択
インポートというウインドウが表示されるので、「一般」>「既存プロジェクトをワークスペースへ」をクリックで選択します。
選択したら、「次へ」をクリックします。
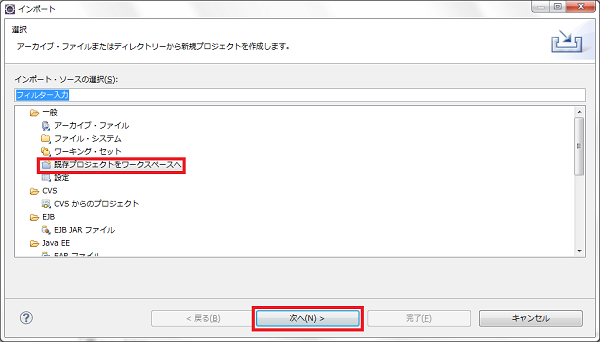
以下の画面が表示されます。この画面からインポートしたいプロジェクトを選択します。
「ルート・ディレクトリーの選択」を選択し、「参照」ボタンをクリックします。
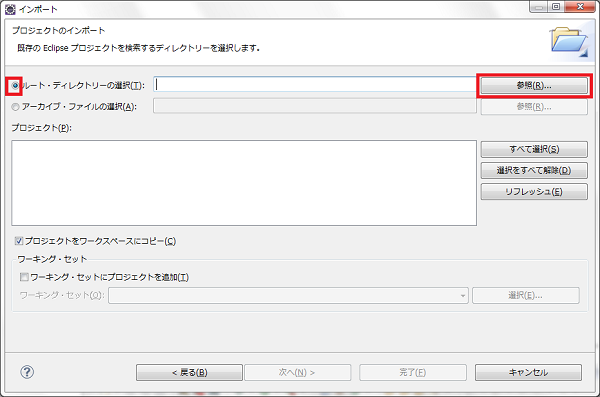
フォルダーの参照というウインドウが表示されます。
インポートしたいプロジェクトを選択し、「OK」をクリックします。
※ここでは、USBメモリ(E:)に入っている「myproj_super_intro_sample」を選択しています。
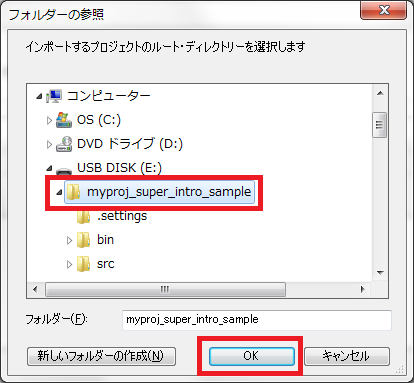
ルート・ディレクトリーの選択の横のテキストボックスにプロジェクトの場所が設定されました。
プロジェクトの場所を設定したときに、問題なければ右下の「完了」ボタンがアクティブになります。
画面中央の「プロジェクトをワークスペースにコピー」にチェックを入れ、「完了」をクリックします。
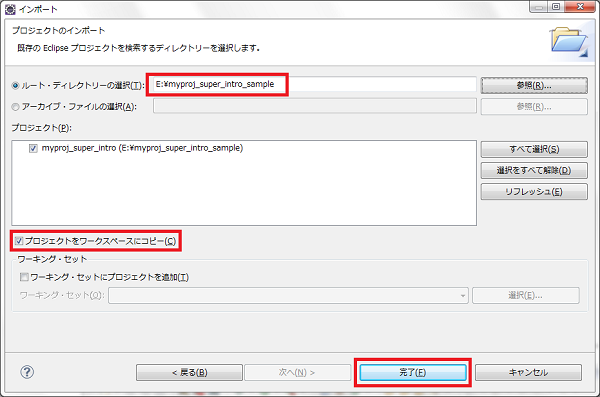
【完了ボタンを押下できない場合】
すでに同じ名前のプロジェクトがワークスペースに存在しているとき、以下のようなメッセージが表示され、
完了ボタンがアクティブになりません。
この場合は、プロジェクトを削除をおこなってから、再度インポートをおこなってください。
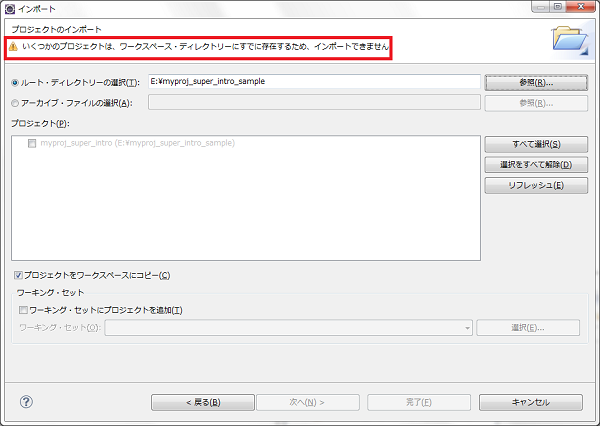
クリックすると、ウインドウが閉じられ、プロジェクトが正しくインポートされたことが確認できます。
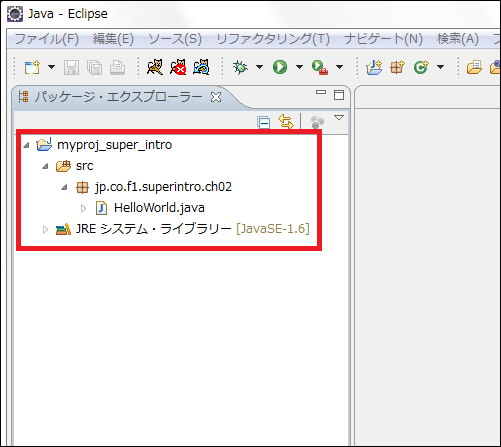
プログラム単位でのインポート
ここでは、プログラム単位でのインポートを行う手順を紹介します。
- Eclipseの起動
- インポートの選択
- インポートしたいファイルの選択
Eclipseの起動
Java講座用のEclipseを起動します。
デスクトップ上にある、「【Java】eclipse」アイコンをダブルクリックして下さい。
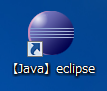
【アイコンが見つからない、または正常に起動しない場合】
「C:\usr\kis_struts_pkg_ver1.1\pleiades\eclipse」の位置にある「eclipse.exe」をダブルクリックして下さい。
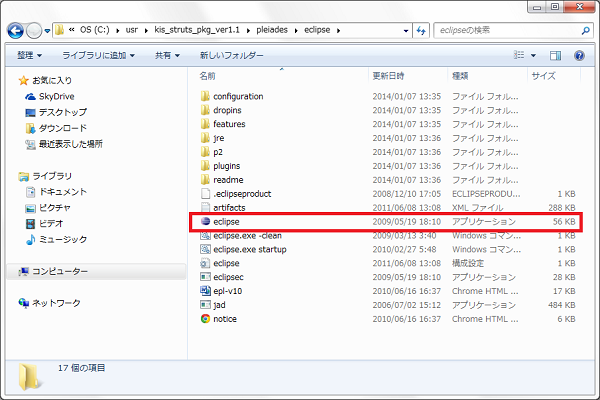
Eclipseの画像が表示され、しばらく待つと、下図のようなウィンドウが表示されます。
「ワークスペース(W)」欄に「../../workspace」と表示されていることを確認します。
異なる場合は修正して下さい。
その後、「OK」をクリックします。
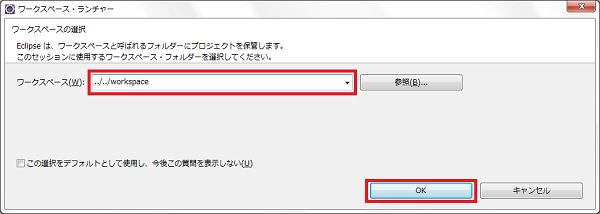
再びEclipseの画像が表示され、しばらく待つとEclipseが起動します。
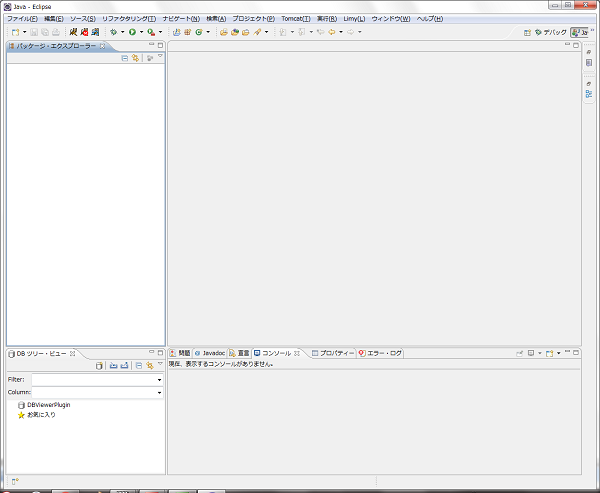
インポートの選択
プログラムを格納したいパッケージまたはプロジェクトを右クリックし、「インポート」を選択します。
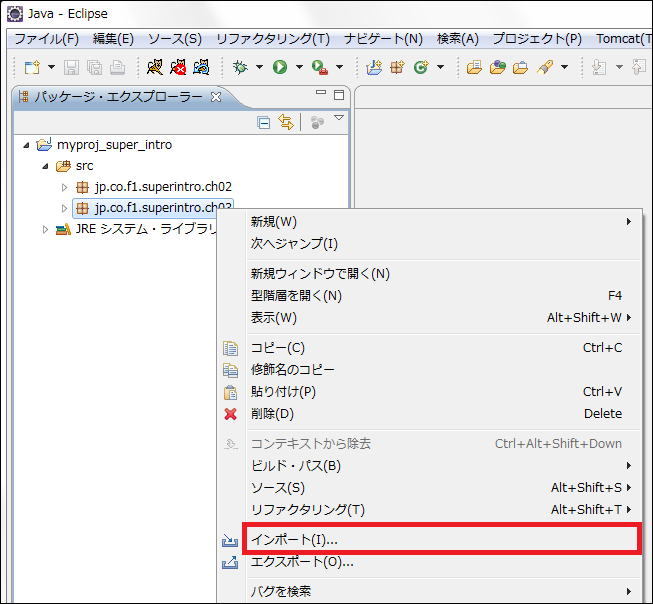
インポートしたいファイルの選択
インポートというウインドウが表示されるので、「一般」>「ファイル・システム」をクリックで選択します。
選択したら、「次へ」をクリックします。
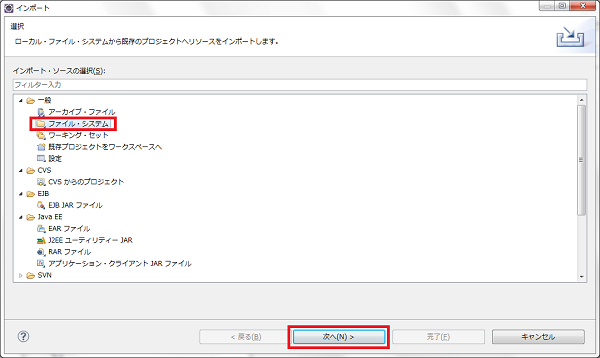
以下の画面が表示されます。この画面からインポートしたいファイルを選択します。
まずは「参照」ボタンをクリックします。
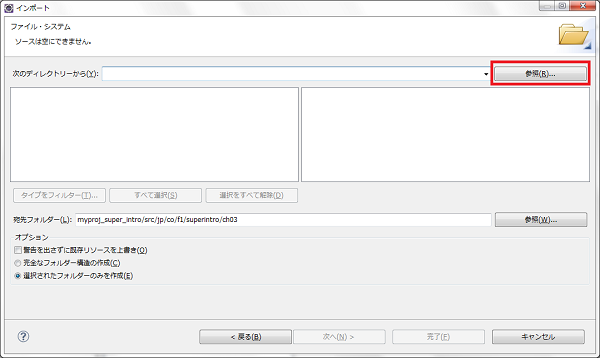
フォルダーの参照というウインドウが表示されます。
インポートしたいプログラムが格納されているファイルまたはプロジェクトを選択し、「OK」をクリックします。
※ここでは、USBメモリ(E:)内にプログラムファイルが格納されているものとし、「USBメモリ(E:)」を選択しています。
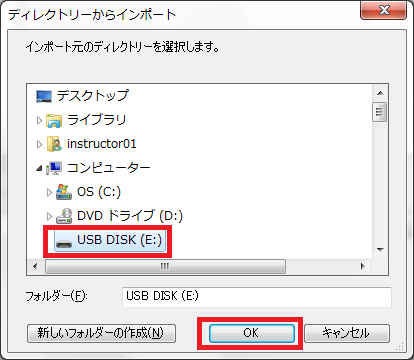
ルート・ディレクトリーの選択の横のテキストボックスに格納されている場所が設定されました。
画面右の大枠にインポートできるプログラムファイルが選択できるようになっていますので、インポートしたいファイルにチェックを入れて選択します。
選択したら、「完了」をクリックします。
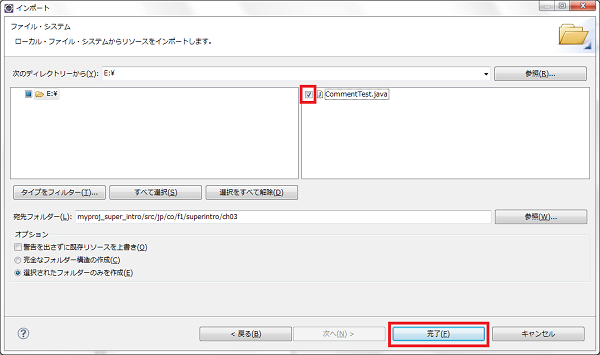
【プログラムファイルが選択できない場合】
画面右の大枠プログラムファイルが表示されない場合は、画面左の大枠からプログラムが格納されているフォルダを探し、クリックで選択します。
フォルダを選択すると、フォルダ直下に格納されているプログラムファイルが画面右側に表示されます。
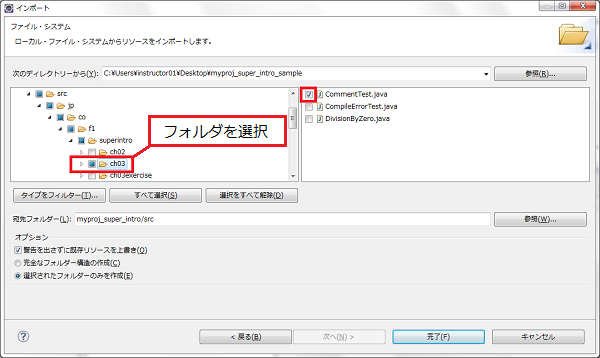
【ファイルの格納場所を変更したい場合】
プログラムの場所を変更したい場合は、宛先フォルダーから格納場所を変更します。
存在しない場所を設定したとき、新しいパッケージが格納され、そのパッケージ内にプログラムファイルが格納されます。
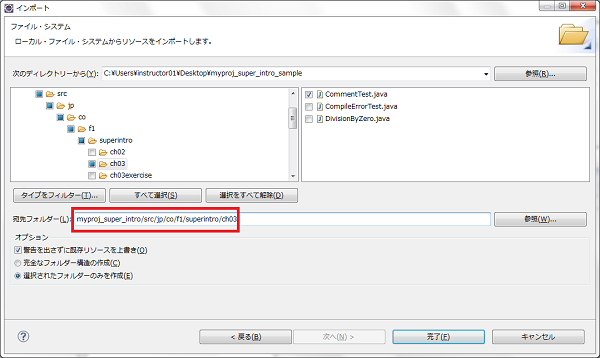
クリックすると、ウインドウが閉じられ、プログラムファイルが正しくパッケージ内に格納されたことが確認できます。
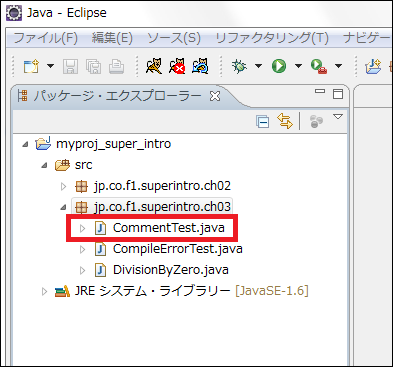
プログラムに記述されたパッケージ名と異なる場所に配置するとコンパイルエラーが発生します。
プログラムを開いて確認し、コンパイルエラーの表示である赤い波線にマウスカーソルを合わせると、
クイック・フィックスが表示されるので、「プログラムをパッケージ文に記述されているパッケージに移動」という旨の選択肢をクリックします。
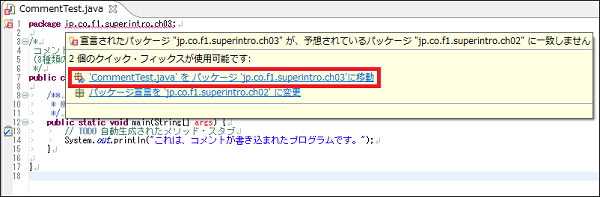
コンパイルエラーが消え、プログラムは正しいパッケージに格納されます。
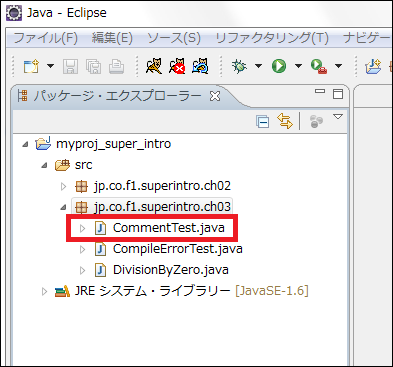
以上で、「EclipseへのJavaデータのインポート」の説明を終わります。 お疲れ様でした。
Javaデータのインポート(USBメモリからの操作)
プロジェクト単位でのインポート
ここでは、プロジェクト単位でのインポートを行う手順を紹介します。
- Eclipseの起動
- クリップボードへのデータのコピー
- クリップボードからワークスペースへのデータの貼り付け
- リフレッシュ、または新規プロジェクトの作成
Eclipseの起動
Java講座用のEclipseを起動します。
デスクトップ上にある、「【Java】eclipse」アイコンをダブルクリックして下さい。
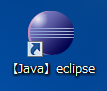
【アイコンが見つからない、または正常に起動しない場合】
「C:\usr\kis_struts_pkg_ver1.1\pleiades\eclipse」の位置にある「eclipse.exe」をダブルクリックして下さい。
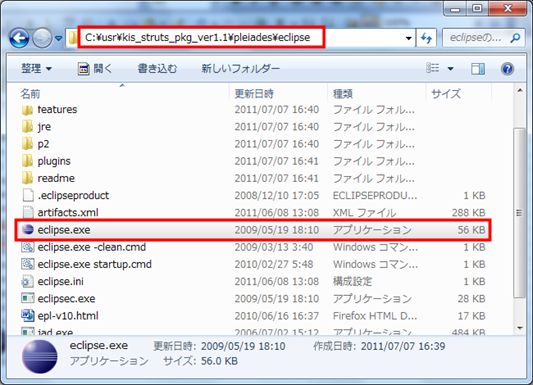
Eclipseの画像が表示され、しばらく待つと、下図のようなウィンドウが表示されます。
「ワークスペース(W)」欄に「../../workspace」と表示されていることを確認します。
異なる場合は修正して下さい。
その後、「OK」をクリックします。
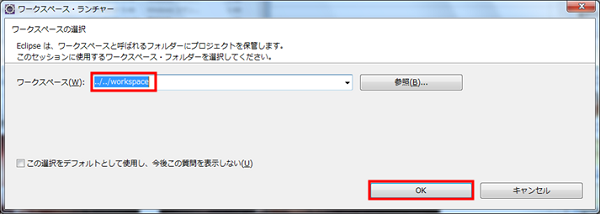
再びEclipseの画像が表示され、しばらく待つとEclipseが起動します。
※インポートするプロジェクトと同名のプロジェクトの有無は問題ありません。
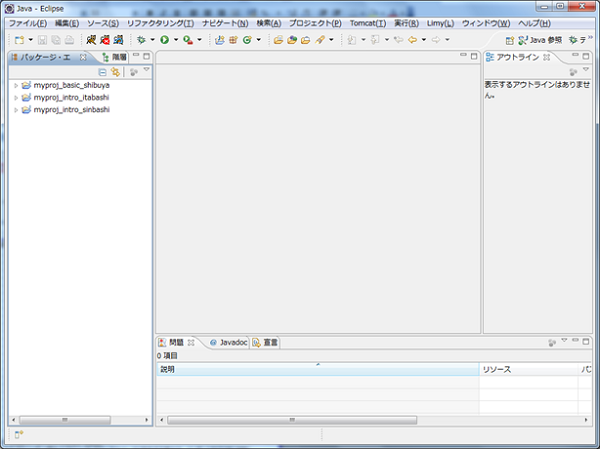
クリップボードへのデータのコピー
パソコンの中に、インポートするプロジェクトを用意しておいて下さい。
ここでは、USBメモリ上にインポートするプロジェクトがあるものとし、説明します。
USBメモリを使用する場合は、パソコンのUSBポートに接続して下さい。
すると、次のようなウィンドウが表示される場合があります。
この場合は、「フォルダーを開いてファイルを表示」をクリックして下さい。
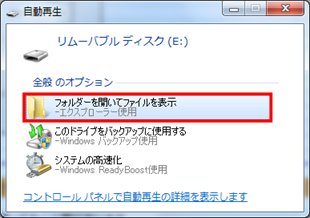
自動的にUSBメモリ内がエクスプローラーで開かれず、上図のようなウィンドウもポップアップしなかった場合は、エクスプローラーを開き、USBメモリのドライブを探します。
「E:」や「F:」にあることが多いと思います。
下図は、エクスプローラーでインポート元の場所を開いた例です。
この例では、USBメモリは「E:\」の位置にあるため、インポート元を「E:\」としています。
他の場所にあるプロジェクトをインポートする場合は、この説明では「E:\」をインポート元プロジェクトの場所と読み替えて下さい。
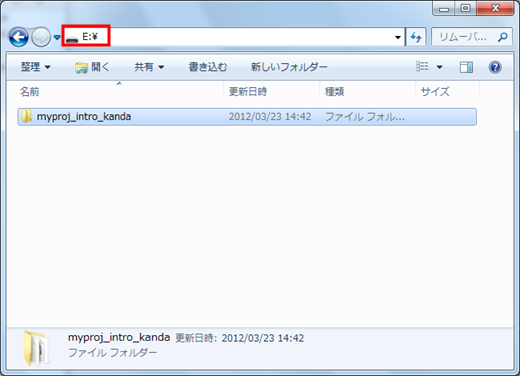
ちなみに、この例で使用するプロジェクトには、以下のように「HelloWorld.java」プログラムが1つだけ格納されているものとします。

プロジェクトをクリップボードにコピーします。
「myproj_intro_kanda」を右クリック>「コピー(C)」をクリックして下さい。
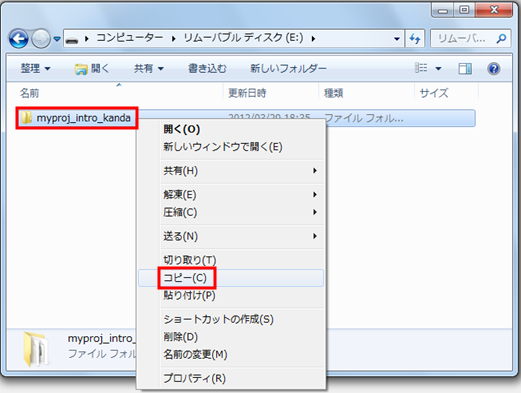
クリップボードからワークスペースへのデータの貼り付け
次に、エクスプローラーでJava講座のEclipseのワークスペースを開き、クリップボードにコピーしたプロジェクトを貼り付けます。
貼り付け先は、Eclipseの画面内ではなく、ワークスペースフォルダ(ワークスペースの実体)であることにご注意ください。
はじめに、以下の位置をエクスプローラーで開いて下さい。
この場所は、スクールで指定されているJava講座のEclipseのワークスペースの位置です。
C:\usr\kis_struts_pkg_ver1.1\workspace
次に、ワークスペースフォルダ内の何も無いところを右クリックし、表示されたメニューから「貼り付け(P)」をクリックして下さい。
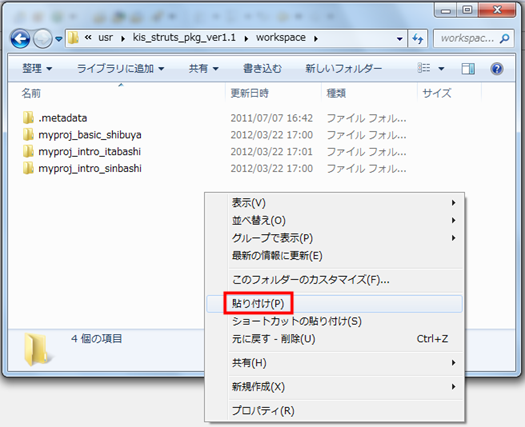
【同名のプロジェクトが存在する場合】
同じ名前のプロジェクトが存在する場合は、下図のようなウィンドウが表示され、上書きをするかどうかの選択を求められます。
指示に従って上書きするか、キャンセルし、同名のプロジェクトフォルダを削除してから貼り付けを行って下さい。
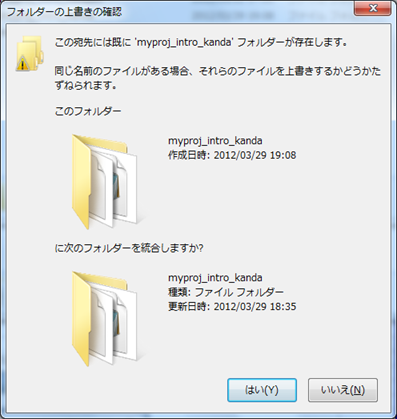
ワークスペースフォルダ内に、プロジェクトがコピーされました。
Eclipseでこのプロジェクトを利用できるようにするには、あと少し手順が必要です。
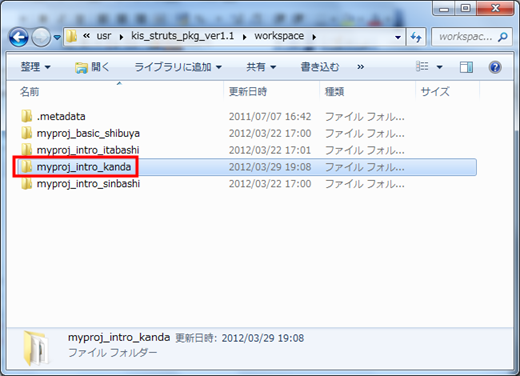
リフレッシュ、または新規プロジェクトの作成
ここからは、インポートしたプロジェクトと同名のプロジェクトが「パッケージ・エクスプローラー」に存在するかどうかで手順が変わります。
同名のプロジェクトが存在する場合は、リフレッシュを行うだけでインポートが完了します。
同名のプロジェクトが無い場合は、同名で同種類の新規プロジェクトを作成する必要があります。
【同名のプロジェクトがある場合】
下図のようにインポートしたプロジェクトと同名のプロジェクトがある場合は、リフレッシュを行います。
この例では、元々存在した同名のプロジェクトには「Test.java」と「Test2.java」という2つのプログラムが格納されていました。
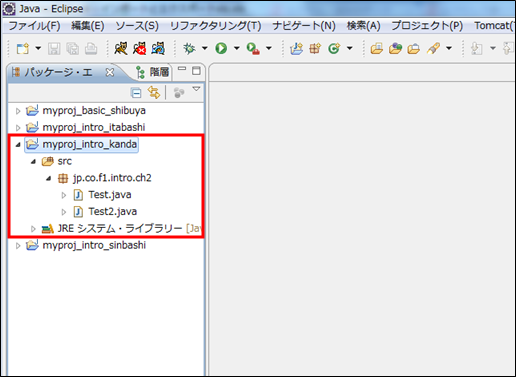
インポートするプロジェクトと同名のプロジェクトを右クリックし、「リフレッシュ(F)」をクリックして下さい。
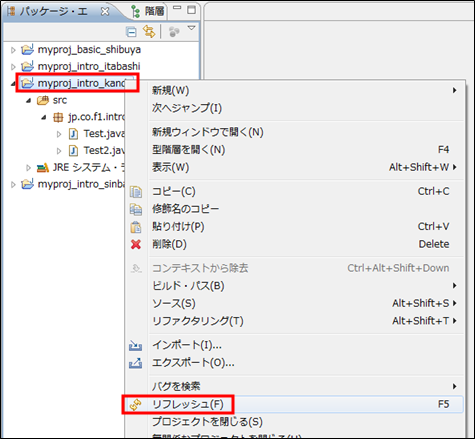
プロジェクトがインポートされました。
プロジェクトを展開してみると、インポートされたことがわかります。
下図は、ワークスペースフォルダに存在した同名のプロジェクトフォルダを削除していた場合です。
インポート元のプロジェクトと全く同じプロジェクトが作成されました。
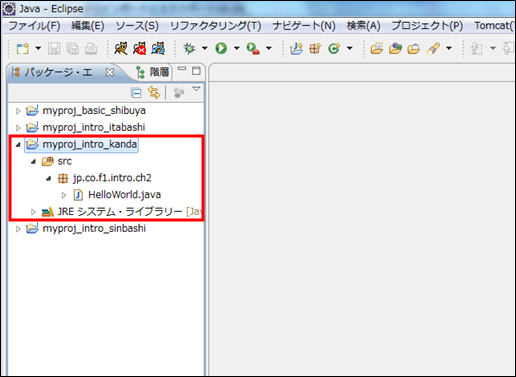
下図は、ワークスペースフォルダに存在した同名のプロジェクトフォルダに上書きしていた場合です。
この場合、元々ここに存在するがインポート元にはないファイルは残されます。
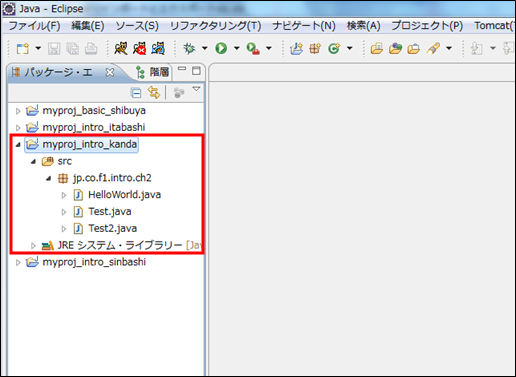
【同名のプロジェクトがない場合】
下図のようにインポートしたプロジェクトと同名のプロジェクトが無い場合は、インポートするプロジェクトと同じ種類、同じ名前のプロジェクトを新規作成します。
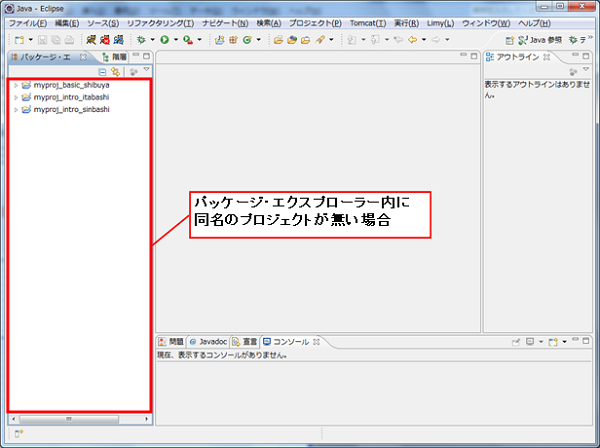
この例では、Javaプロジェクトをインポートするので、Javaプロジェクトを新しく作成します。
※Java講座では、他にTomcatプロジェクトを作成する場合がありますのでご注意下さい。
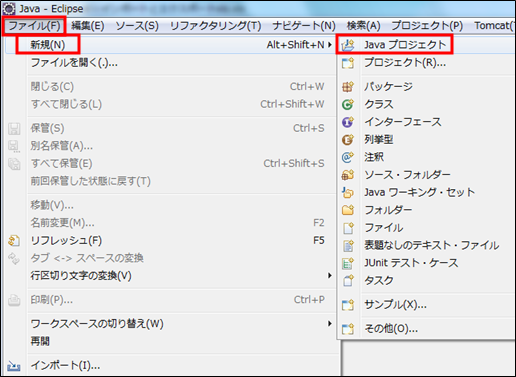
インポートするプロジェクトと同じ名前で作成します。
この例では、「myproj_intro_kanda」と入力します。
ワークスペースフォルダにコピーしたプロジェクトと同名のプロジェクト名を入力すると、ウィンドウ下部に「ウィザードは既存ソースに基づき~」というメッセージが表示されます。
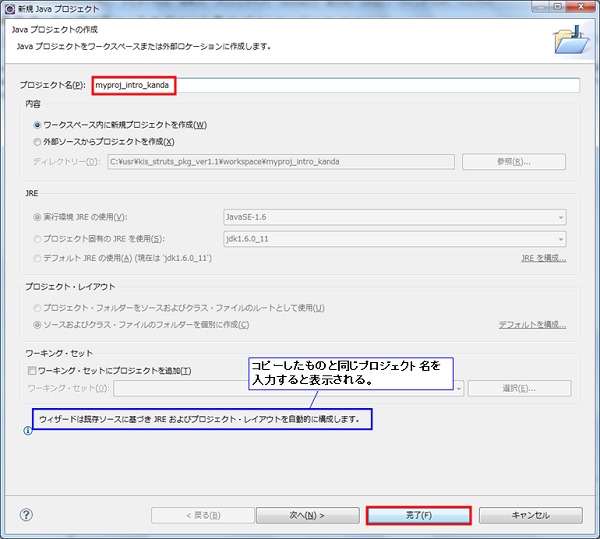
プロジェクトが作成されました。
これで、インポートも完了しています。
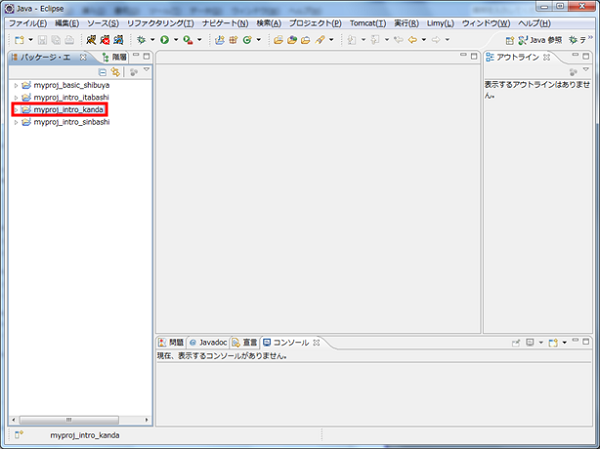
プロジェクトを展開してみると、インポートされていることがわかります。
※例としてインポートしたプロジェクトには、元々HelloWorld.javaというプログラムが1つだけ格納されていました。
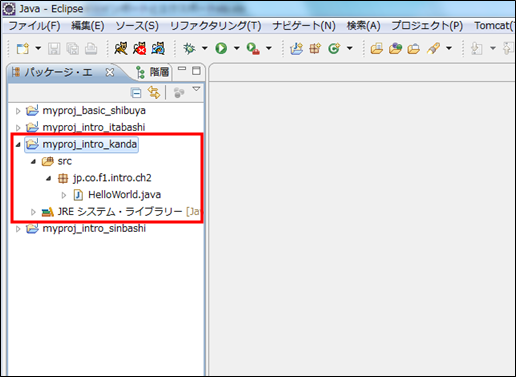
これで、プロジェクト単位でのインポートは完了です。
プログラム単位でのインポート
ここでは、プログラム単位でのインポートを行う手順を紹介します。
- Eclipseの起動
- クリップボードへのデータのコピー
- クリップボードからのデータの貼り付け
Eclipseの起動
Java講座用のEclipseを起動します。
デスクトップ上にある、「【Java】eclipse」アイコンをダブルクリックして下さい。
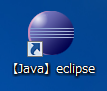
【アイコンが見つからない、または正常に起動しない場合】
「C:\usr\kis_struts_pkg_ver1.1\pleiades\eclipse」の位置にある「eclipse.exe」をダブルクリックして下さい。
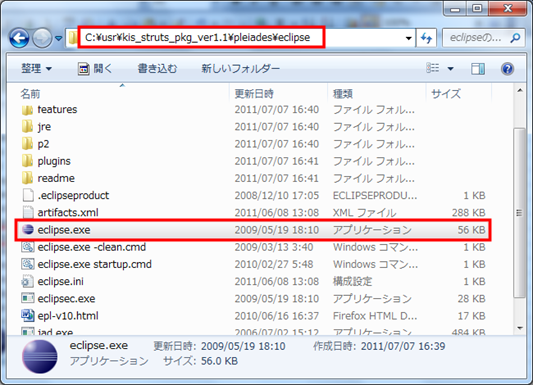
Eclipseの画像が表示され、しばらく待つと、下図のようなウィンドウが表示されます。
「ワークスペース(W)」欄に「../../workspace」と表示されていることを確認します。
異なる場合は修正して下さい。
その後、「OK」をクリックします。
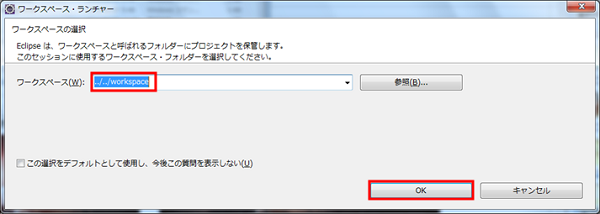
再びEclipseの画像が表示され、しばらく待つとEclipseが起動します。
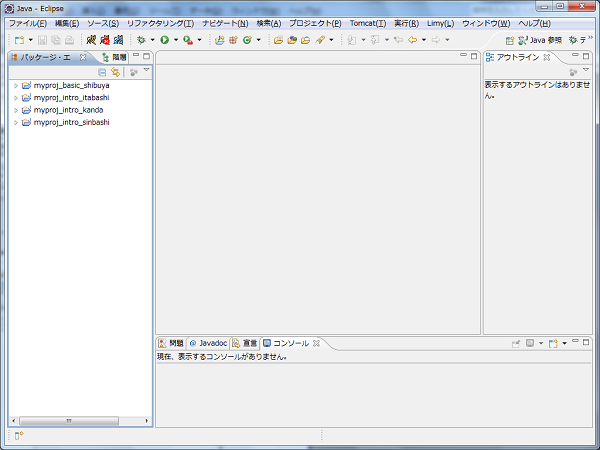
クリップボードへのデータのコピー
パソコンの中に、インポートするプログラムを用意しておいて下さい。
ここでは、USBメモリ上にインポートするプログラムがあるものとし、説明します。
USBメモリを使用する場合は、パソコンのUSBポートに接続して下さい。
すると、次のようなウィンドウが表示される場合があります。
この場合は、「フォルダーを開いてファイルを表示」をクリックして下さい。
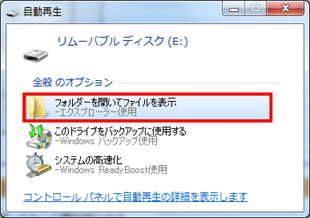
自動的にUSBメモリ内がエクスプローラーで開かれず、上図のようなウィンドウもポップアップしなかった場合は、エクスプローラーを開き、USBメモリのドライブを探します。
「E:」や「F:」にあることが多いと思います。
下図は、エクスプローラーでインポート元のプログラムが存在する場所を開いた例です。
この例では、インポート元プログラムがある場所を「E:\」としています。
他の場所にあるプログラムをインポートする場合は、この説明では「E:\」をインポート元プログラムの場所と読み替えて下さい。
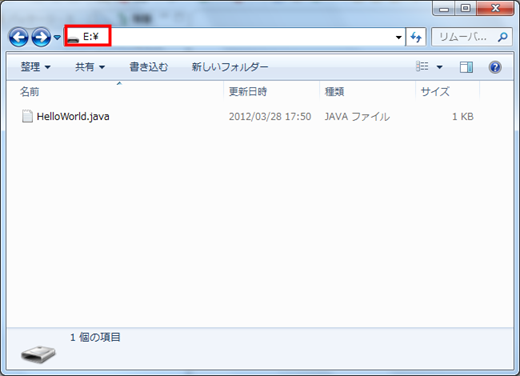
プログラムをクリップボードにコピーします。
「HelloWorld.java」を右クリック>「コピー(C)」をクリックして下さい。
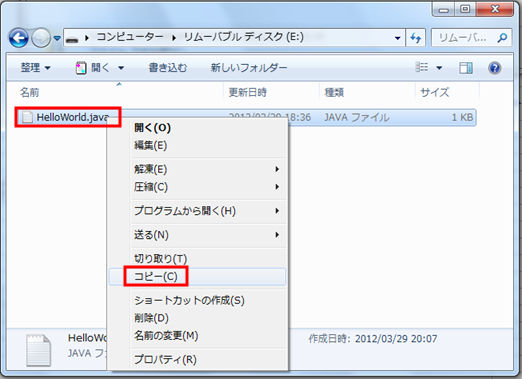
クリップボードからのデータの貼り付け
この例では、インポート先のプロジェクトは、以下のようになっています。
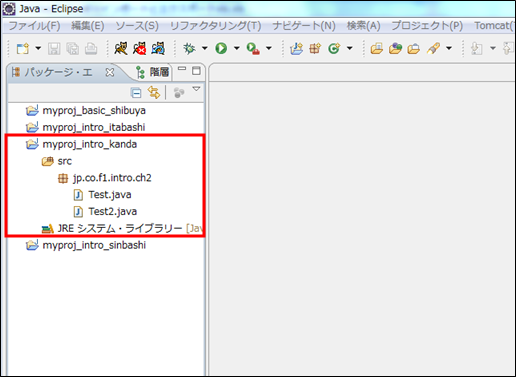
インポート先のパッケージを右クリックし、「貼り付け(P)」をクリックします。
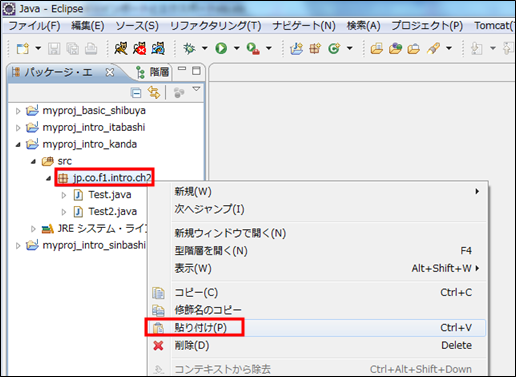
ファイルがインポートされました。
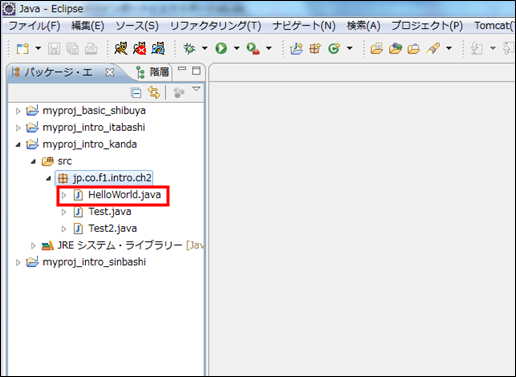
【インポート先パッケージが存在しない場合】
インポート先パッケージが存在しない場合は、srcフォルダの上で右クリックし、「貼り付け(P)」をクリックします。
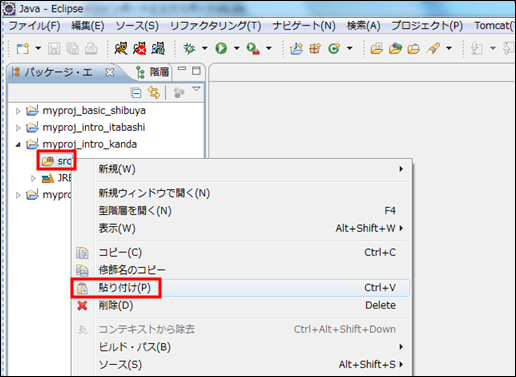
プログラムは、デフォルト・パッケージに配置されます。
そのため、プログラムに記述されたパッケージ名と異なり、コンパイルエラーが発生します。
プログラムを開いて確認して下さい。
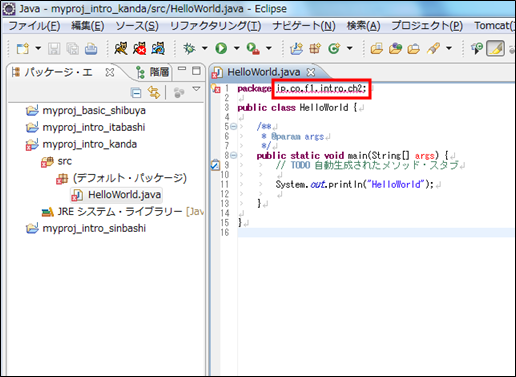
コンパイルエラーの表示である赤い波線にマウスカーソルを合わせると、クイック・フィックスが表示されるので、「プログラムをパッケージ文に記述されているパッケージに移動」という旨の選択肢をクリックします。
※クィック・フィックスが表示されなかったり消えてしまった場合は、一旦カーソルを離し、再度コンパイルエラーの印にカーソルを重ねて下さい。
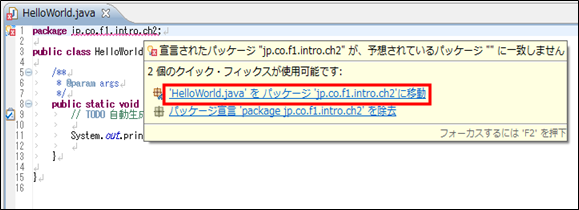
コンパイルエラーが消え、プログラムは正しいパッケージに格納されました。
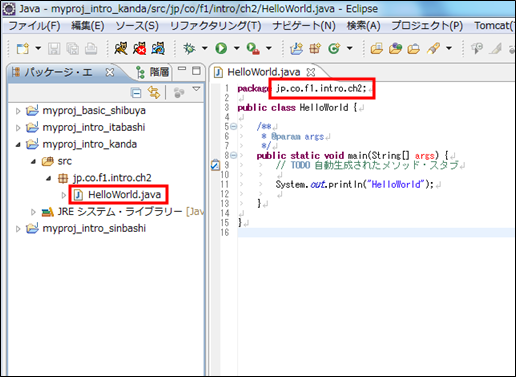
以上で、「EclipseへのJavaデータのインポート」の説明を終わります。 お疲れ様でした。
