概要
ここでは、スクールのパソコンでJavaプロジェクトを作成する際の手順を説明します。
スクールでは、受講されている皆様が同じJavaテキストを使用して同じプログラムを作成するので、プロジェクト名が重ならないようにします。
※通信講座を受講の方や自宅でお手持ちのパソコンを利用して学習される場合は、この手順に従う必要はありません。テキストに従い学習を進めて下さい。
前提条件
・スクールのPCを起動していること。
※この手順は、スクールのPCで行うことを前提として記載しています。
スクールPCでのJavaプロジェクトの作成方法
Java講座では、Eclipseというツールを利用してプログラムを作成し学習を進めていきます。
Eclipseでは、「ワークスペース」と呼ばれるフォルダの中に、更に「プロジェクト」と呼ばれるプログラムを束ねておくフォルダを作成します。
このプロジェクトの中に、1つ1つのプログラムを作成していくのです。
スクールのパソコンでは、このワークスペースを共用のものとして使用し、プロジェクトを個人ごとに作成します。
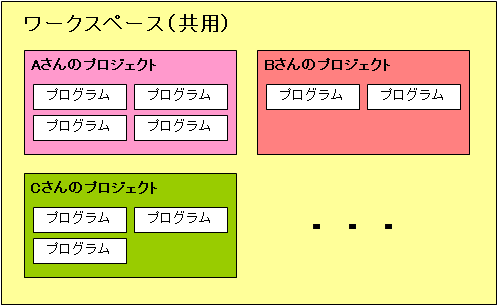
ワークスペースやその中に格納されたプロジェクトは、Eclipseでは次のように表示されます。
下図は、ワークスペース内にプロジェクトが3つ作成されていた場合の例です。
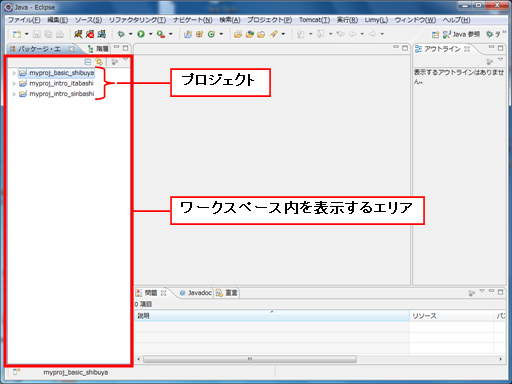
それでは、以下の手順に従ってプロジェクトを作成してみましょう。
- Eclipseの起動
- 新規プロジェクトの作成
1.Eclipseの起動
Java講座用のEclipseを起動します。
デスクトップ上にある、「【Java】eclipse」アイコンをダブルクリックして下さい。
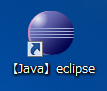
【アイコンが見つからない、または正常に起動しない場合】
「C:\usr\kis_struts_pkg_ver1.1\pleiades\eclipse」の位置にある「eclipse.exe」をダブルクリックして下さい。
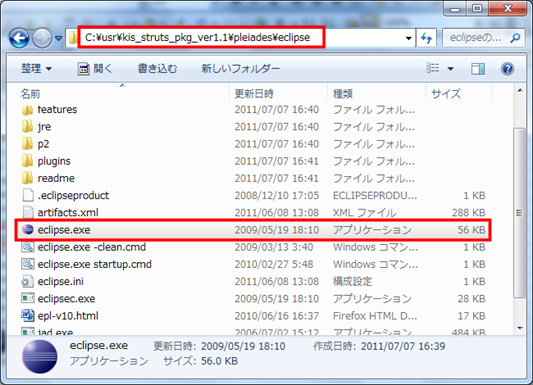
起動が始まると、下図のような画像が表示されますので、しばらくお待ち下さい。
(この画像は、数分間表示されることがあります。)
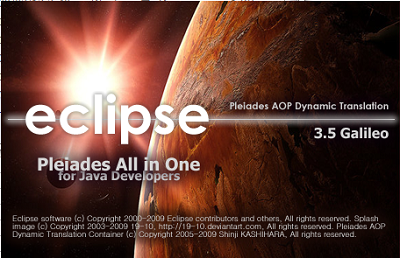
しばらく待つと、下図のようなウィンドウが表示されます。
「ワークスペース(W)」欄に「../../workspace」と表示されていることを確認します。
異なる場合は修正して下さい。
その後、「OK」をクリックします。
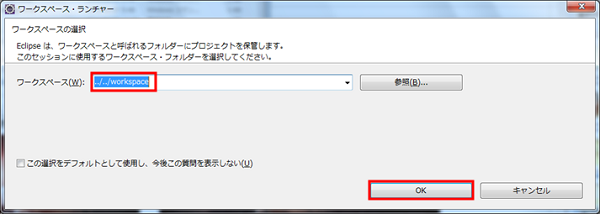
再び下図のような画像が表示されますので、しばらく待ちます。
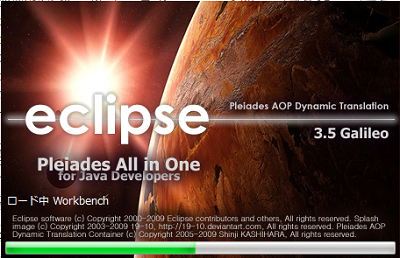
下図のような画面が表示されます。これがEclipseの画面です。
(画面構成が環境により異なる場合がありますが、問題ありません。これは、プロジェクトが既に3つ作成されていた場合の例です。)
画面左側にある、「パッケージ・エクスプローラー」は、ワークスペース内にあるプロジェクトやその中にあるプログラムを表示するツールです。
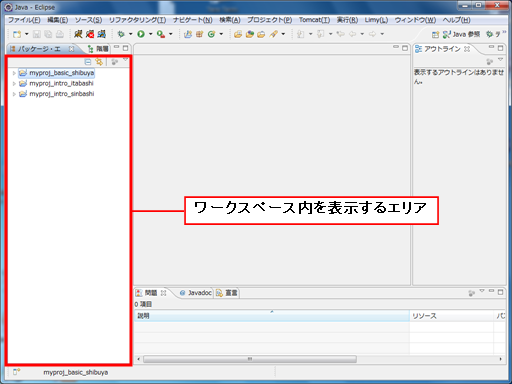
これが、各個人用のプロジェクトです。
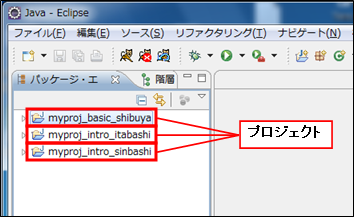
それでは、あなた専用のプロジェクトを作成しましょう。
2.新規プロジェクトの作成
Eclipseの左上メニューから、「ファイル(F)」>「新規(N)」>「Javaプロジェクト」を選択して下さい。
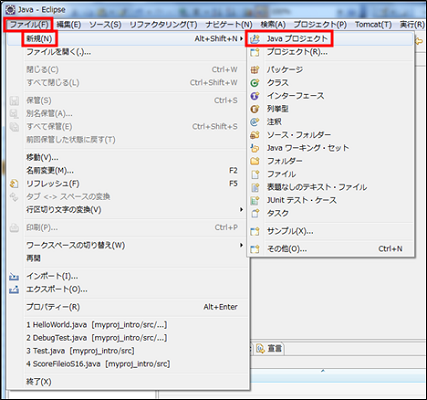
【「Javaプロジェクト」が見つからない場合】
「その他(O)」を選択します。
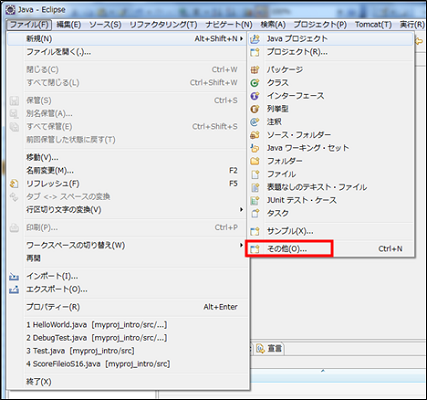
ウィンドウが表示されるので、一覧の中から「Javaプロジェクト」を探し、「次へ(N)」をクリックします。
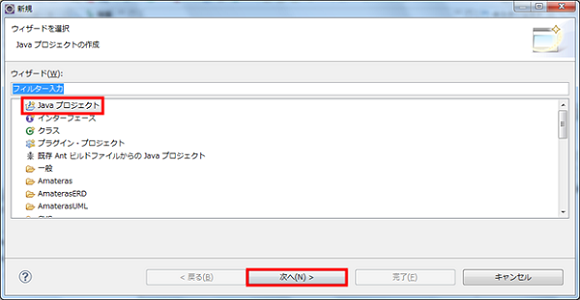
いずれの場合も、次のような新規Javaプロジェクト作成ウィンドウが表示されます。 「プロジェクト名(P)」欄に作成したいプロジェクトの名前を入力してください。
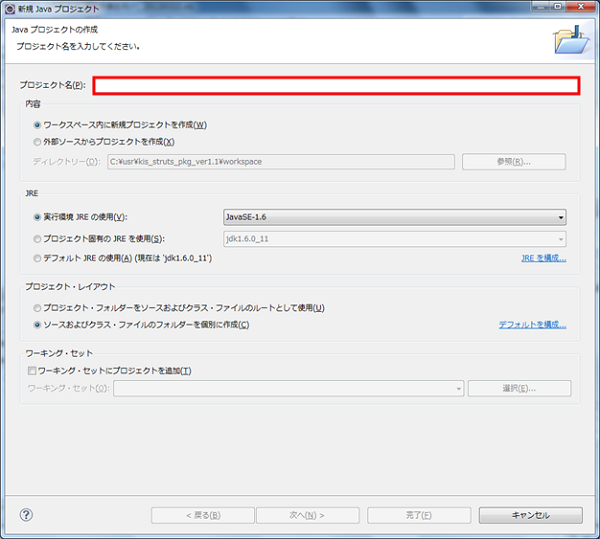
プロジェクト名を入力すると、「完了(F)」が押せるようになるので、クリックします。
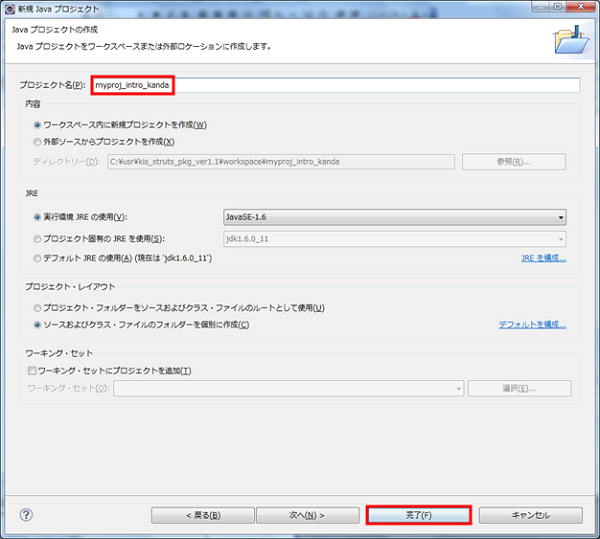
【同じ名前のプロジェクトが存在する場合】
同じワークスペース内に同じ名前のプロジェクトを作成することはできません。
もし、下図のように「この名前のプロジェクトはすでに存在します。」というエラーメッセージが表示された場合は、名字の後ろに名前を続けるなど、名前が重複しないようにして下さい。
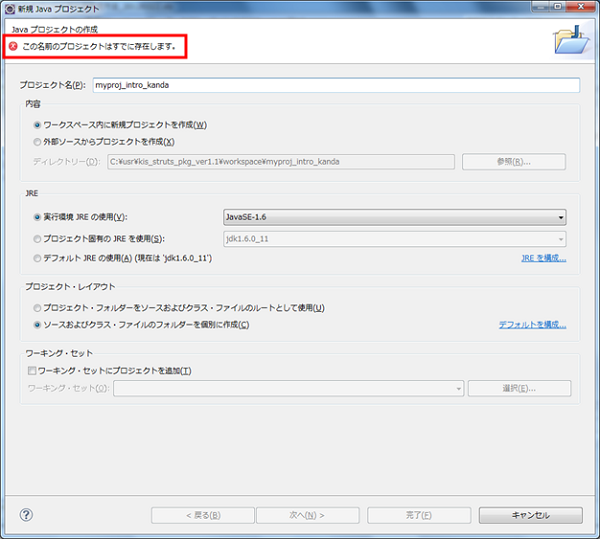
名前が重複しなくなれば、エラーが消えます。
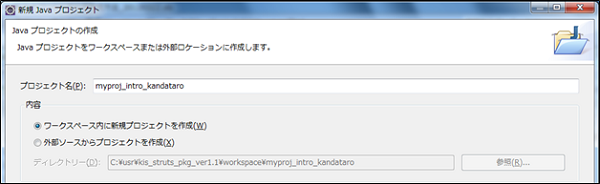
問題がなければ、新しくプロジェクトが作成されます。
Eclipse左側にプロジェクト名が表示されていることをご確認下さい。
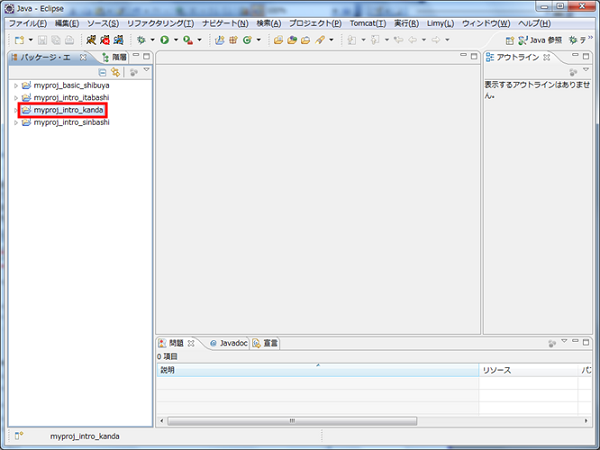
テキスト学習の際の注意事項
テキストでは、使用するプロジェクト名を「myproj_intro」や「myproj_basic」等と指定していますが、これはご自分のプロジェクトに置き換えて下さい。
例えば、神田さんがJava基礎Iテキストを学習する時、テキストで指定しているプロジェクト名は「myproj_intro」ですが、この手順で作成した「myproj_intro_kanda」を利用します。
※ただし、共用のパソコンであるため、データが消えていたり、前回と同じパソコンを利用できない場合もあります。特にフリーコースの方は、受講時にはデータのバックアップを忘れずにとりましょう。
これで、「Javaプロジェクトの作成方法」は終了です。
お疲れ様でした!
