【Java(JDK)とは?】
Java言語でプログラミングを行う際に必要な最低限のソフトウェアのセットです。
Javaの開発元であるSun Microsystems社が開発、配布しています。
コンパイラやデバッガ、クラスライブラリ、Javaプログラム実行環境(Java仮想マシン)などが含まれます。
Step1. JDKのインストール
Java JDKをダウンロードします。
JavaJDKをダウンロードします。
JDKにはバージョンがいくつかありますが、最新バージョンではなく若干古いバージョン(JDK 6 Update 11)を使用します。
若干古くても、プログラミングには影響がありません。講座では当スクールの環境を合わせる必要があるため、このバージョンで統一しています。
以下のボタンからJDKをダウンロードしてください。
【JDK 6 Update 11】jdk-6u11-windows-i586-p.exe
ソフトウェアサイズ: 76,445,080 バイト(約76MB)
※もし、上記のJDKではなく、最新版をインストールしたい場合はこちら: 《最新版のJDKをダウンロードはこちらへ》(この場合はバージョンを合わせながら進めてください)。
Step2. Java(JDK)インストール
※ここから先のインストール説明には、Java(JDK)を利用するために必須ではない講座用のカスタム設定が含まれています。
これを行うかどうかは任意ですが、講座の説明はこの設定がされている前提で進められますのでご了承ください。
※ 説明文中の「円マーク(¥)」は文字コードの都合上すべて全角で入力されています。インストール先の指定等でコピーして利用する場合はそのままだとエラーになりますので、お手数ですが半角の円マークに修正してください。
ダウンロードした『jdk-6u11-windows-i586-p.exe』ファイルをダブルクリックしましょう。 (セキュリティの警告などが出るかもしれませんが、かまわず実行をクリックしてください。)
使用許諾契約についての確認
『jdk-6u11-windows-i586-p.exe』ファイルをダブルクリックすると使用許諾契約についての同意確認の画面が表示されます。
同意できる場合は、同意するボタンをクリックしてください。
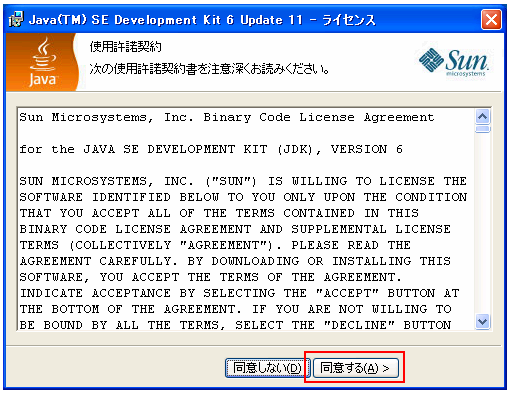
カスタムセットアップ
『同意する』ボタンをクリックすると次のような画面が表示されます。
以下の画面は、インストールするモジュールの指定とインストール先フォルダの確認を行う画面です。
今回のインストールではモジュールはデフォルトのままインストールします
インストール先を変更するために、『変更』ボタンをクリックしてください。
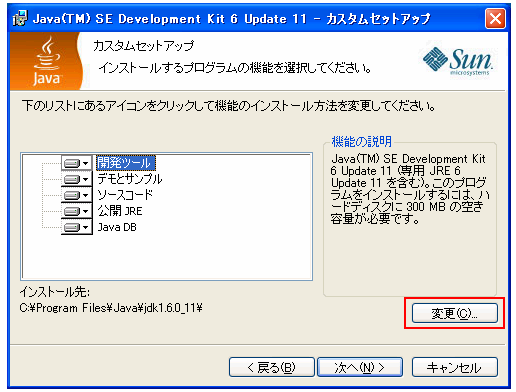
インストール先フォルダの変更画面です。
デフォルトのフォルダ名「C:¥Program Files¥Java¥jdk1.6.0_11¥」から「C:¥usr¥java¥jdk1.6.0_11¥」に変更し、『OK』ボタンをクリックします。
※大文字小文字に注意して入力してください。
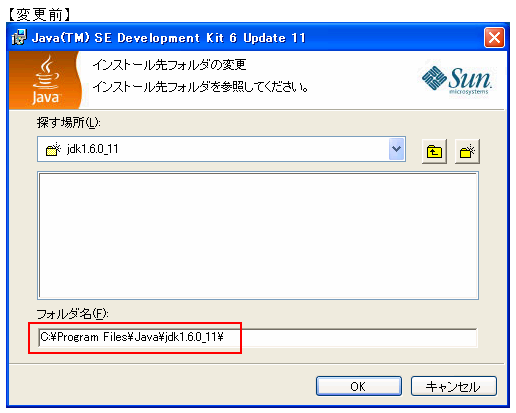
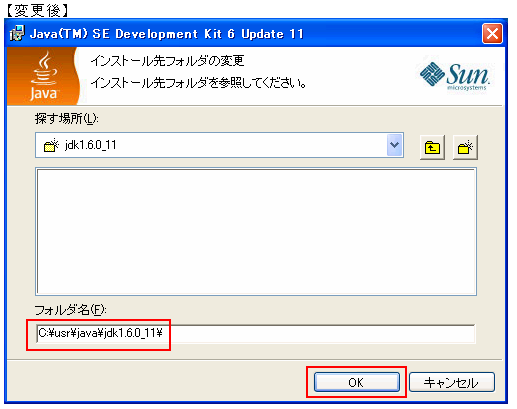
フォルダ名を変更後『OK』ボタンをクリックすると、インストールするモジュールの指定とインストール先フォルダの確認を行う画面に戻ります。
インストール先が正しく変更されているか確認し、問題がなければ『次へ』ボタンをクリックしてください。
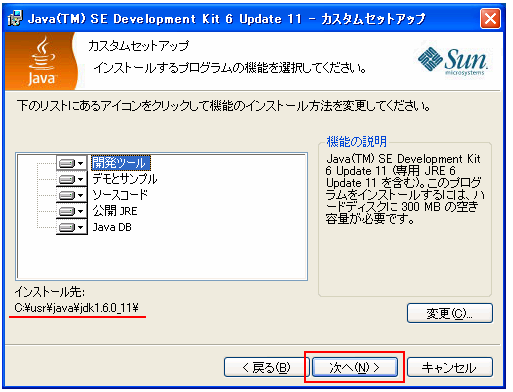
『次へ』ボタンをクリックするとインストールが始まります。
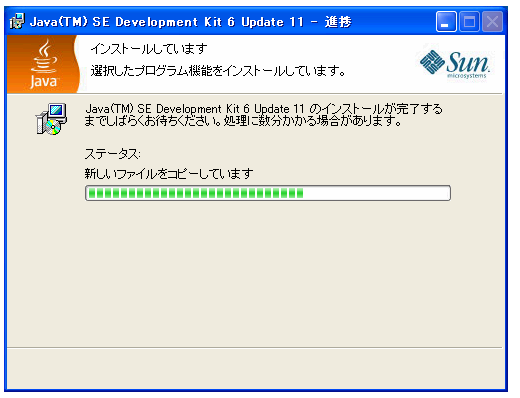
インストールがある程度まで進むと、別のウィンドウが開き、JREのインストール先を確認する画面が表示されます。
こちらもインストール先を変更するために、『変更』ボタンをクリックしてください。
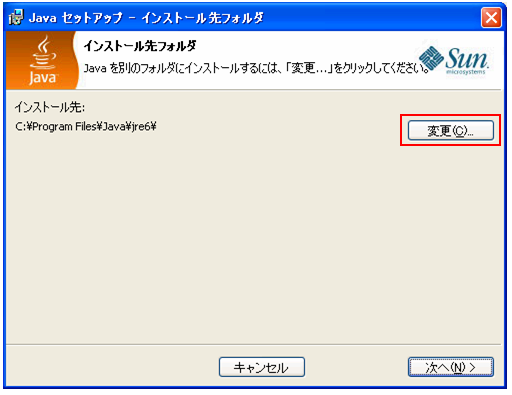
デフォルトのフォルダ名「C:¥Program Files¥Java¥jre6¥」から「C:¥usr¥java¥jre6¥」に変更し、『OK』ボタンをクリックします。
※大文字小文字に注意して入力してください。
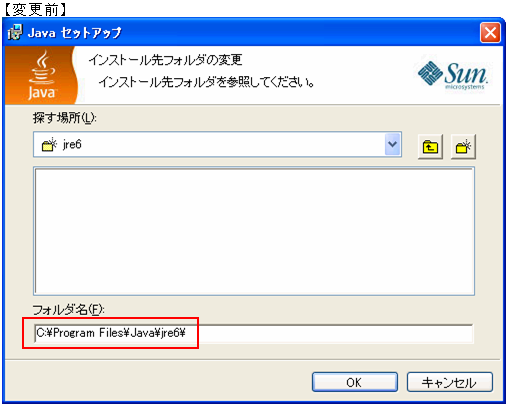
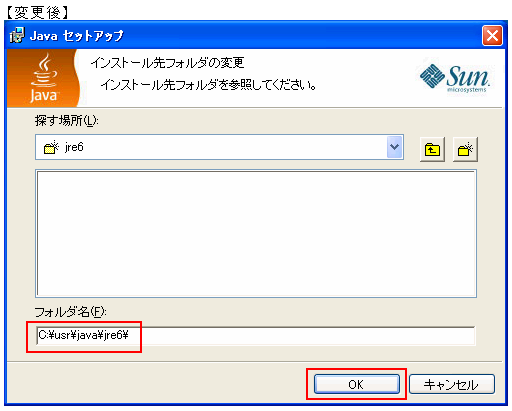
フォルダ名を変更後「OK」ボタンをクリックすると、JREのインストール先を確認する画面に戻ります。
インストール先が正しく変更されているか確認し、問題がなければ「次へ」ボタンをクリックしてください。
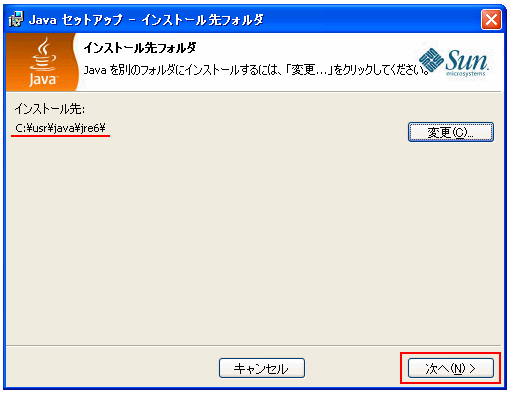
『次へ』ボタンをクリックするとJREのインストールが始まります。
インストールが完了するまでお待ちください。
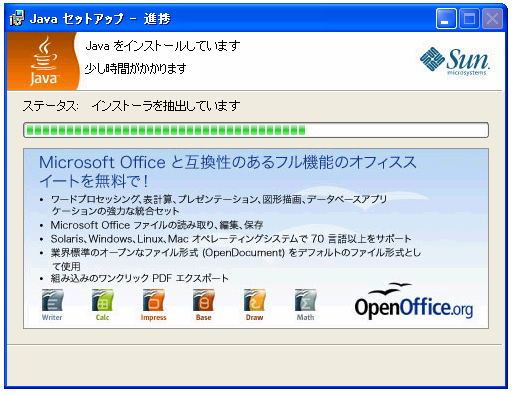
以下の画面が表示されたらインストールは完了です。
『完了』ボタンをクリックしてください。
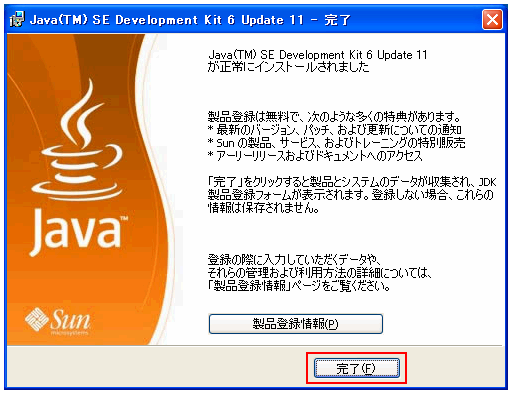
インストールされたフォルダの確認
「C:¥usr¥java¥」フォルダ内に以下の2つのフォルダができていることを確認しましょう。
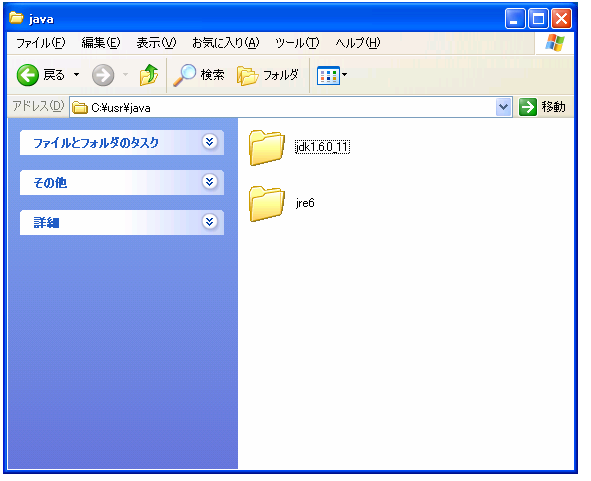
Step3. Javaインストールの確認
コマンドプロンプトを使ったインストールの確認
JavaJDKがきちんとインストールされているか確認します。
コマンドプロンプトを開いて、以下2つのコマンドを入力しましょう。
C:¥Documents and Settings¥ユーザ名>C:¥usr¥java¥jdk1.6.0_11¥bin¥javac -version
C:¥Documents and Settings¥ユーザ名>C:¥usr¥java¥jdk1.6.0_11¥bin¥java -version
※黒文字の部分はお使いの環境により異なる場合があります。コマンドプロンプトを起動した状態から赤文字のコマンドを実行しましょう。
※コマンドプロンプトを開く方法
「スタート」→「すべてのプログラム」→「アクセサリ」→「コマンドプロンプト」をクリックする。
javaは実行環境、javacはコンパイルする環境、この二つの環境が1.6.0_11になっていれば、当スクールが推奨するバージョンが正しく反映されたことになります。
※この二つのバージョンが合っていないと、コンパイルと実行がうまくいきません。もしバージョンがずれていたら、旧いバージョンを削除すると良いでしょう。
コントロールパネル→アプリケーションの追加と削除から、 旧いversionのJavaを削除することができます。
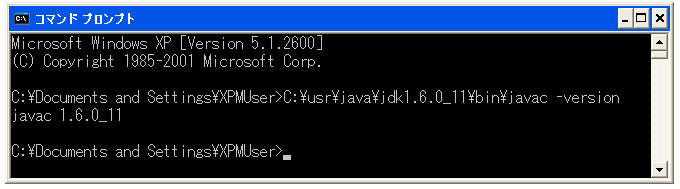
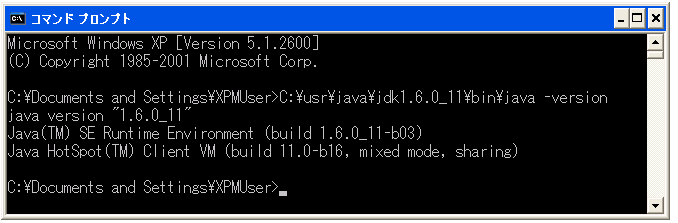
以上で、JDKのインストールは完了です。
