概要
ここではフリーソフトウェアである「XAMPP」をインストールし、データベース「MySQL」を起動します。
XAMPPを利用するのは初心者の方には難しい、環境設定をほとんど行ってくれているからです。
Step1. XAMPP インストール
1.XAMPPをインストール
ダウンロードパッケージ内に入っている「xampp-osx-1.8.3-4-installer.dmg」ファイルをクリックします。
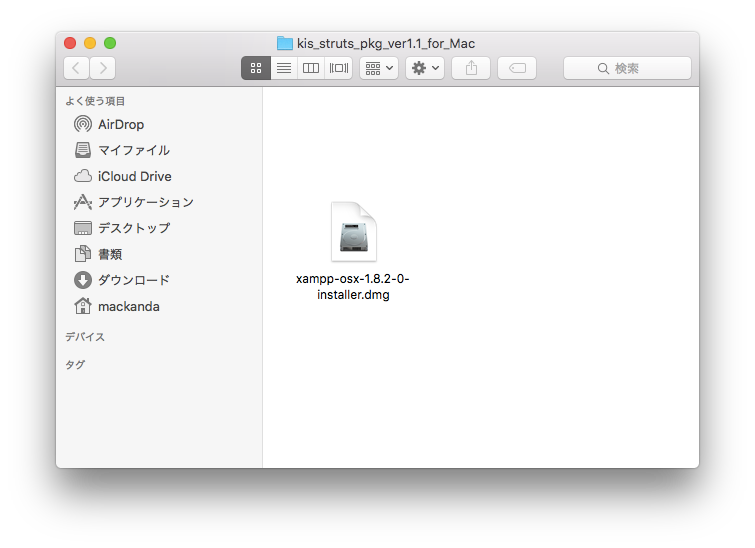
「xampp-osx-1.8.2-0-installer.dmg」ファイルをクリックすると以下のウィンドウが表示されます。
「xampp-osx-1.8.2-0-installer」をクリックしインストールを行いましょう。
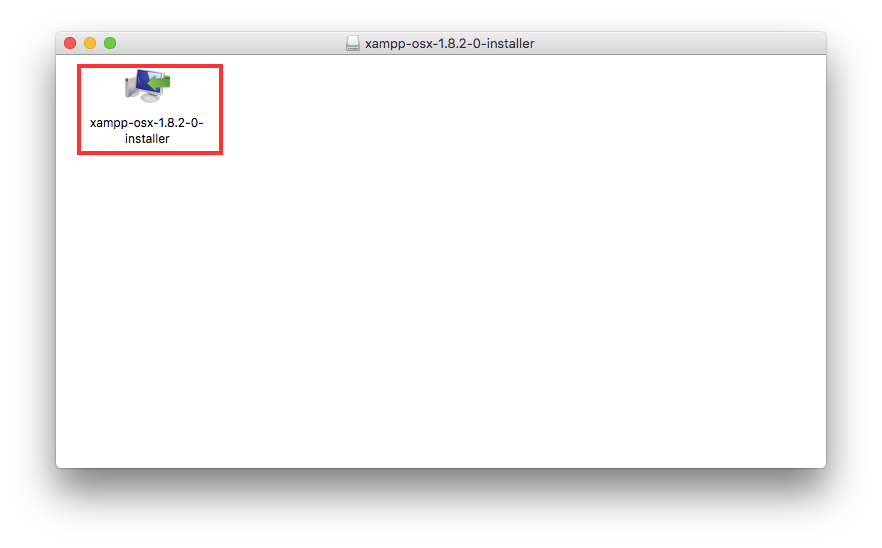
「xampp-osx-1.8.2-0-installer」をクリックすると以下の確認ウィンドウが表示されます。
「開く」ボタンを押下してください。
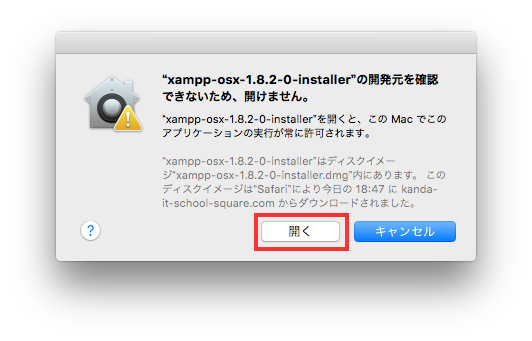
「開く」ボタンを押下すると認証画面が表示されます。
パスワードを入力し「OK」ボタンを押下してください。
※お使いのPCの管理者権限を持った名前とパスワードを入力する必要があります。
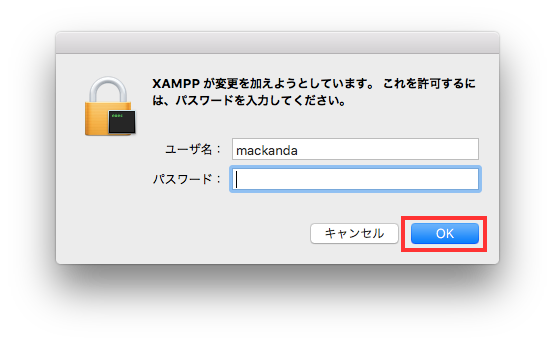
パスワードを入力し「OK」ボタンを押下するとSetupウィンドウが実行されます。
「next」ボタンを押下してください。
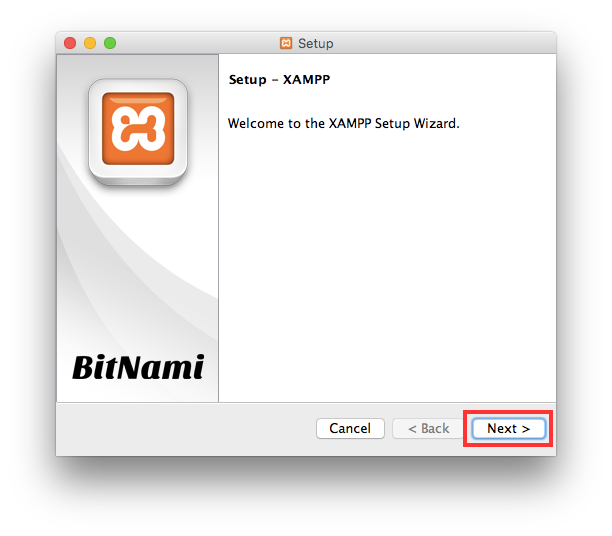
「next」ボタンを押下するとインストールする内容を選択する画面が表示されます。
特に変更は行わずそのまま「next」ボタンを押下してください。
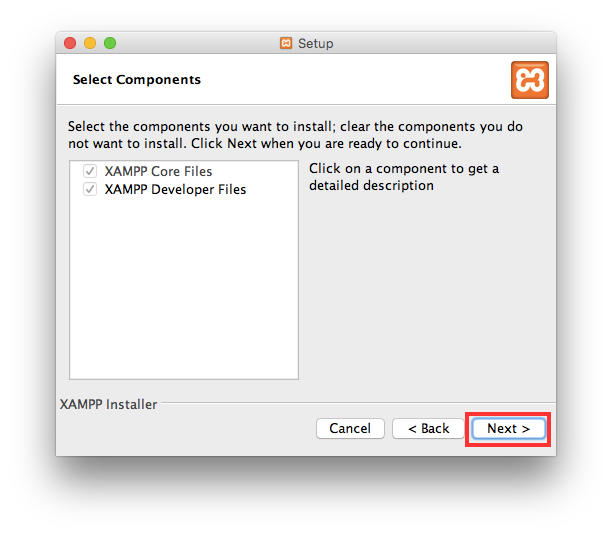
「next」ボタンを押下するとインストール先が表示されます。
再度「next」ボタンを押下してください。
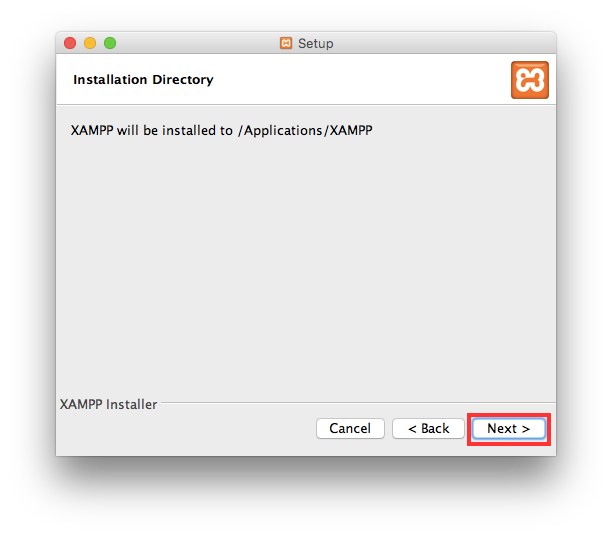
こちらの画面は「BitNami」というツールをインストールするか選択する画面です。
スクールではXAMPPのみを利用しますので「Learm more about Bitnami for XAMPP」のチェックを外してから「next」ボタンを押下してください。
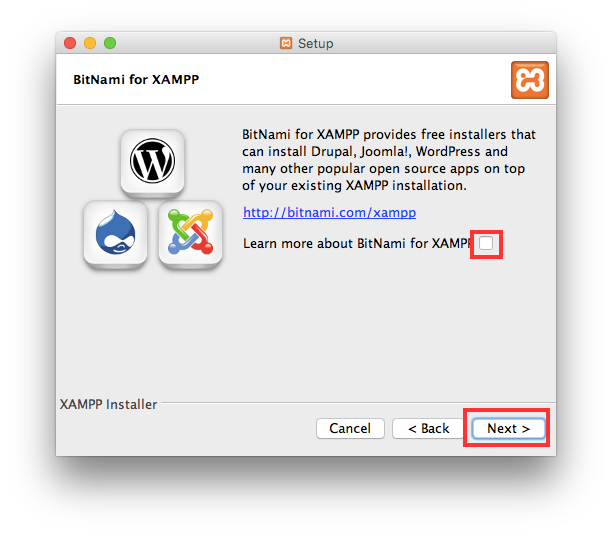
「next」ボタンを押下するとインストールの確認画面になります。
再度「next」ボタンを押下してください。
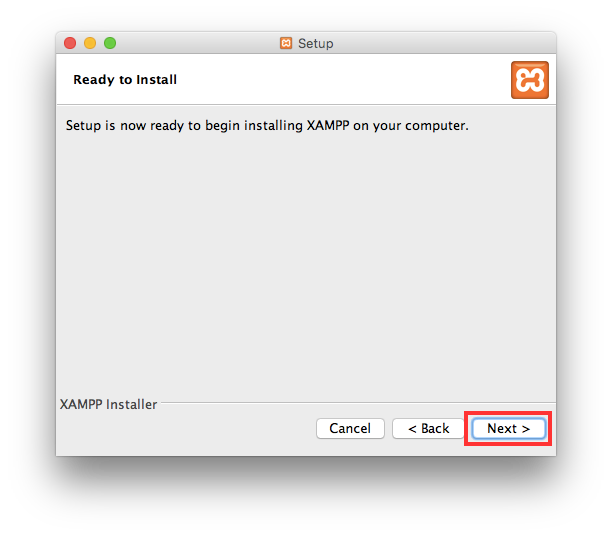
「next」ボタンを押下するとインストールが開始されます。
インストールが完了するまでしばらくお待ちください。
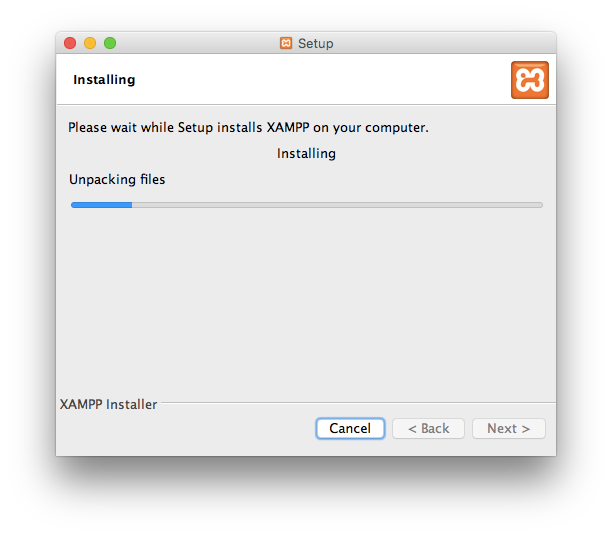
以下の画面が表示されたらインストールが完了です。
「Launch XAMPP」のチェックを外して「Finish」ボタンを押下してください。
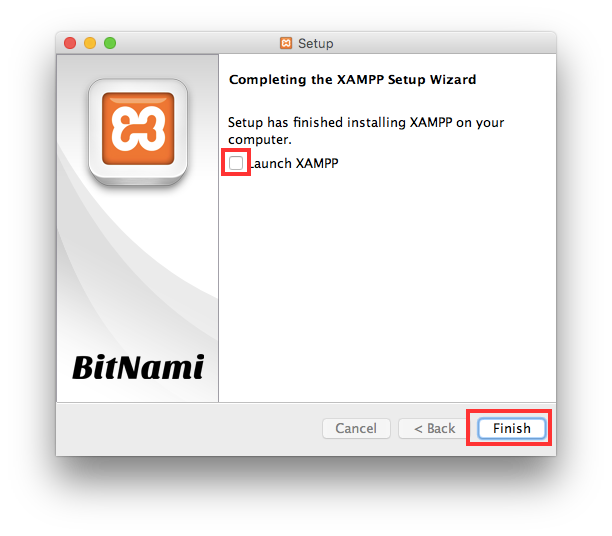
これでXAMPPのダウンロードは完了となります。
Step2. データベースの起動
1.XAMPPコントロールパネルの起動
「Applications/XAMPP/manager-osx」をクリックしXAMPPコントロールパネルを起動します。
「Applications/XAMPP/manager-osx」をクリックすると認証画面が表示されます。
パスワードを入力し「OK」ボタンを押下してください。
※お使いのPCの管理者権限を持った名前とパスワードを入力する必要があります。
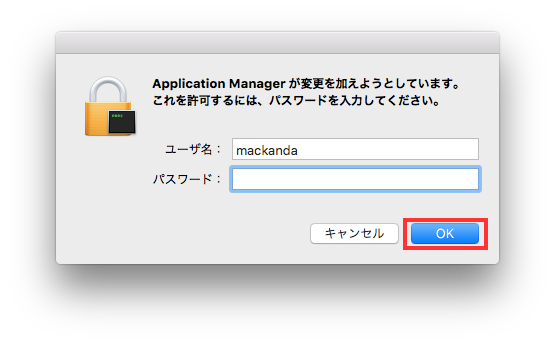
パスワードを入力し「OK」ボタンを押下するとXAMPPコントロールパネルが起動します。
XAMPPコントロールパネルの「Manage Servers」タブをクリックしてください。
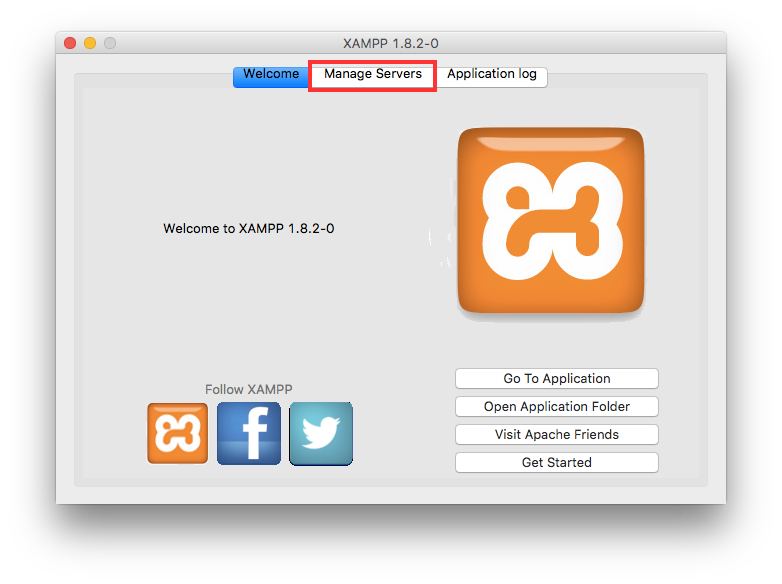
2.データベース「MySQL」の起動
「MySQL DataBase」を選択、「Start」ボタンを押下します。
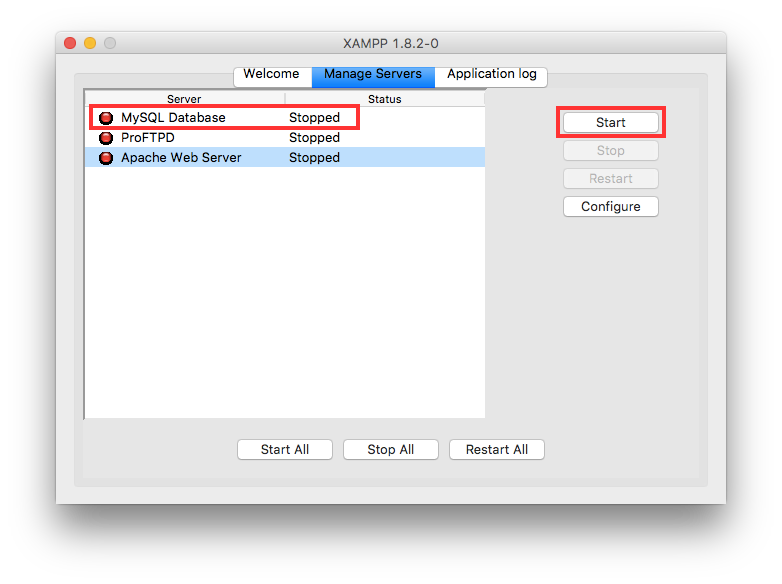
「MySQL DataBase」の左のランプが緑色に点灯し、Statusが「Running」と表示されればMySQLの起動が完了となります。
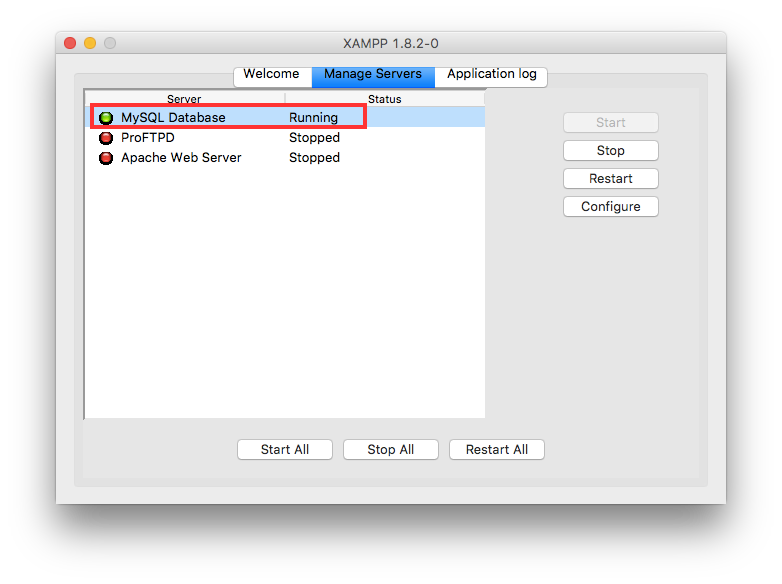
これでデータベース「MySQL」の起動は完了となります。
